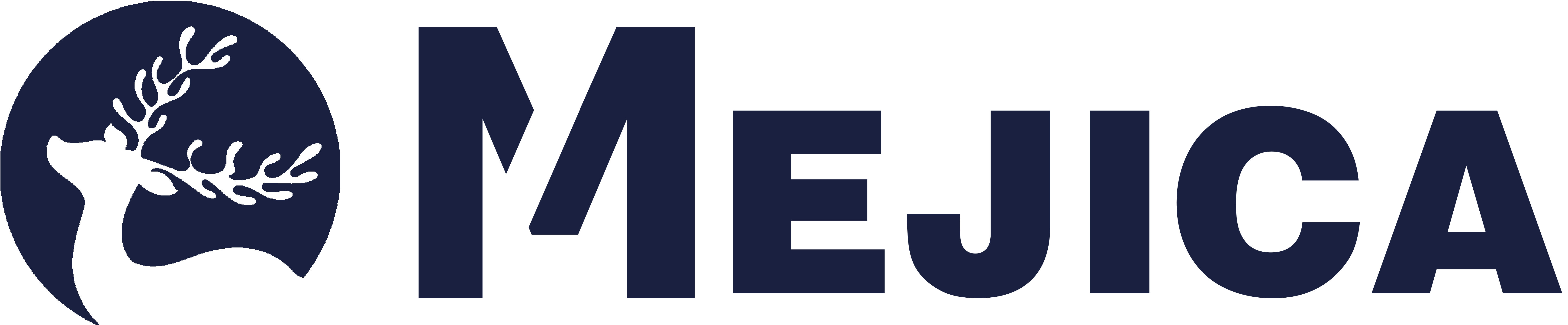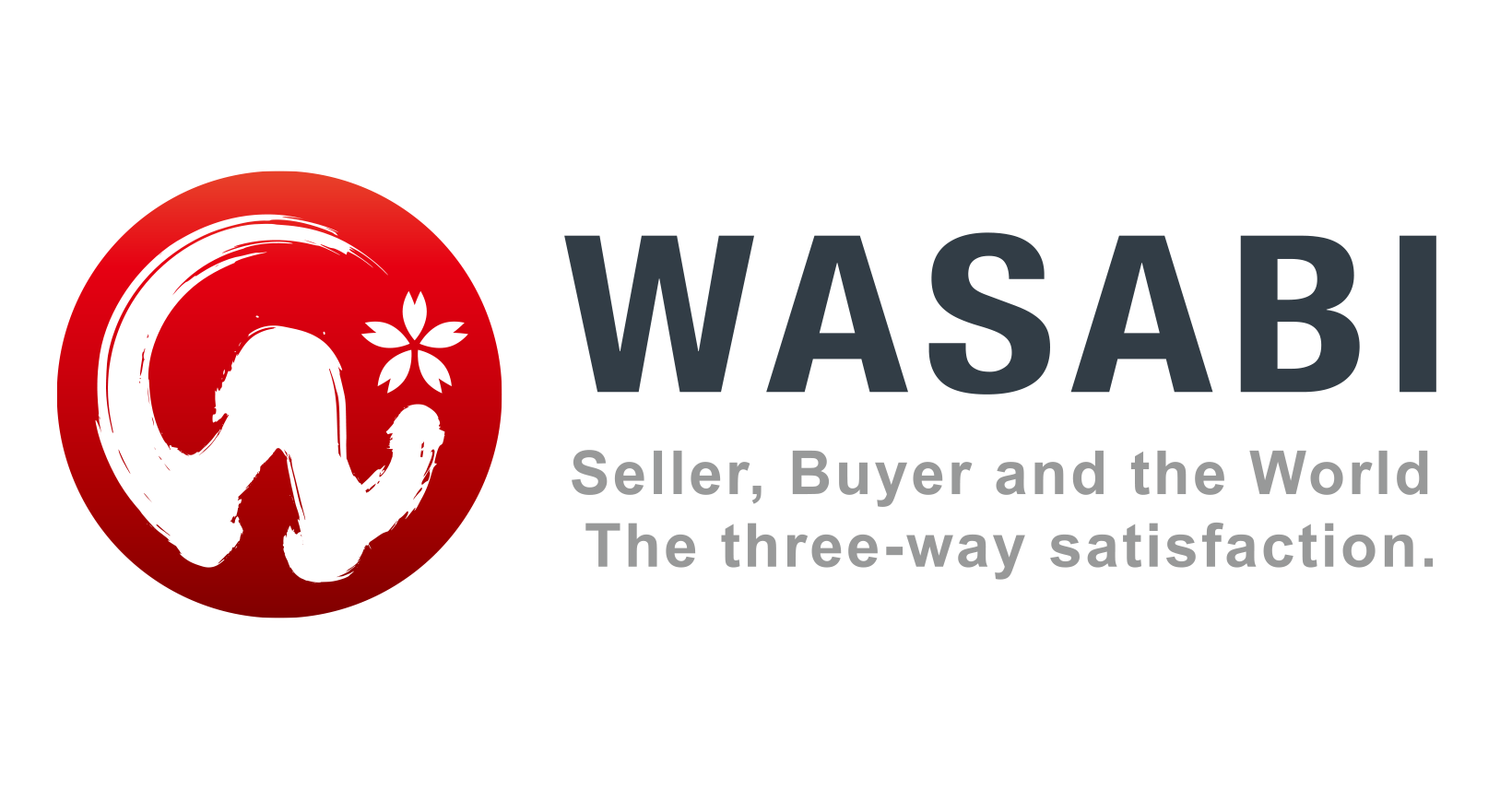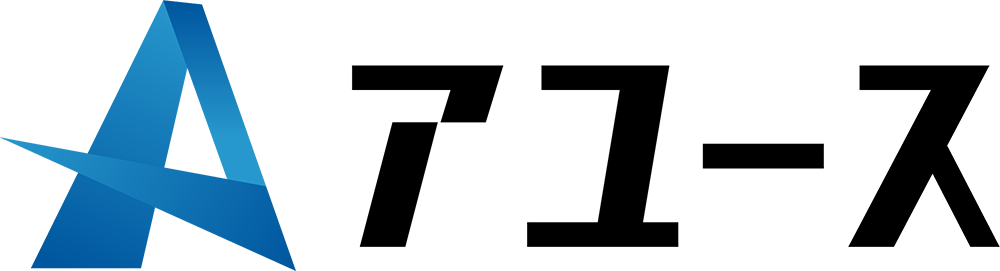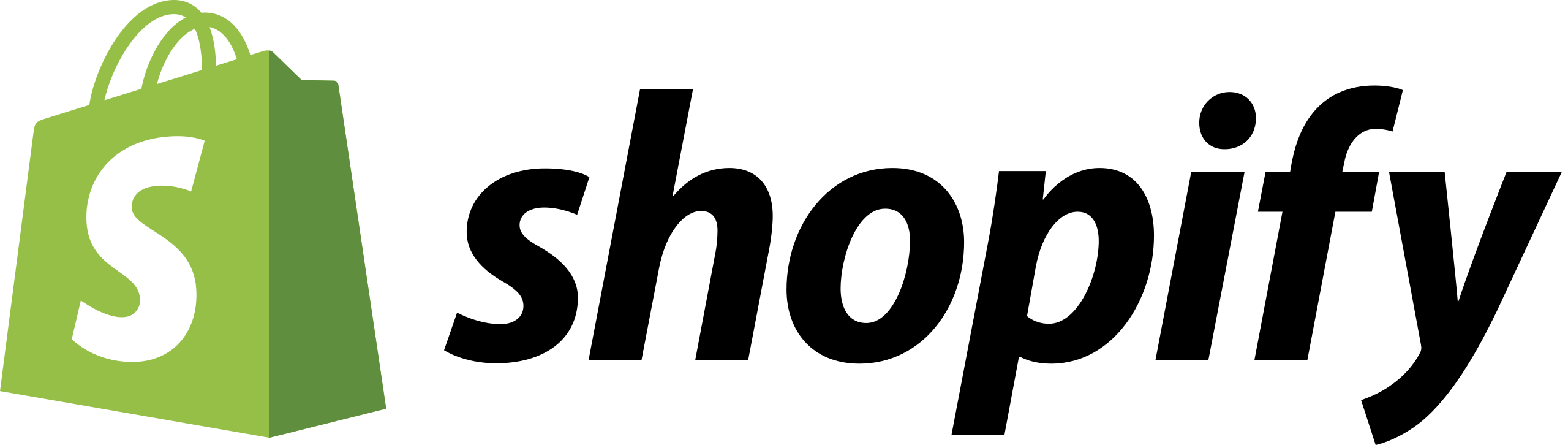NEW POST新着記事
【2024】ExcelでVBAやマクロを使うための設定最新版2024年2月15日

こんにちは、MEJICAです。
今回はExcelでマクロを使う際の設定をご説明させていただきます。
Excelは新規作成でExcelを開いていきなりマクロを使えると言うものではございません。
マクロまたはVBAを使いたい方はこの設定が必ず必要になりますので、ぜひ最新のExcelの設定をしていってください。
開発タブの表示
まずマクロやVBAの開発環境を構築するには、開発サブを表示しなければなりません。
表示の方法はExcelシートを開き、ファイルからその他オプションとクリックしていき、サイドメニューのリボンのユーザ設定と言うボタンを押します。
その後右のメインタブの中にある「開発」と書いてある部分のチェックが外れているので、開発にチェックを入れます。
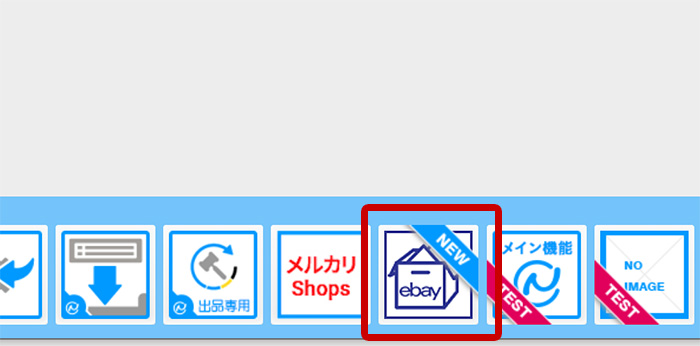
これで上部のナビゲーションに開発タブが表示されます。
マクロが使えるExcelシートにする
次に通常の新規Excelシートではなく、マクロが使える拡張子のExcelシートに変換しなければなりません。
通常Excelは拡張子がxlsxに対してマクロが使える。拡張子はxlsmになります。この拡張子に変更しなければマクロやVBAは使えません。
上部のファイルから「名前をつけて保存」を選択し、ファイルの種類と言う部分をxlsmに変更し保存します。
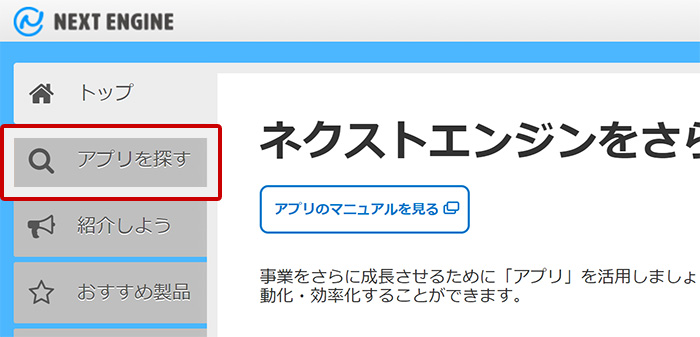
これでExcelでマクロをやVBAを使う準備ができたわけです。
セキュリティーレベルの調整
最後に通常Windowsを使っている方であれば、セキュリティーの観点からマクロが無効になってることが多いので、
マクロを有効にする設定に変更していきます。
上部のファイルから「その他」→「オプション」からトラストセンターを開きます。
このトラストセンターは昔はセキュリティーセンターという名前になっていましたので、
旧式で運用されている方は、このセキュリティーセンターの設定をクリックします。
通常のWindowsを運営されている方は、このトラストセンターの設定をクリックします。
その中で左側のところにマクロの設定とありますので、マクロの設定をクリックし、
1番下のすべてのマクロを有効にするボタンをクリックします。
また、「開発者向けのマクロ設定VBAプロジェクトオブジェクトモデルへのアクセスを信頼する」にもチェックを入れます。
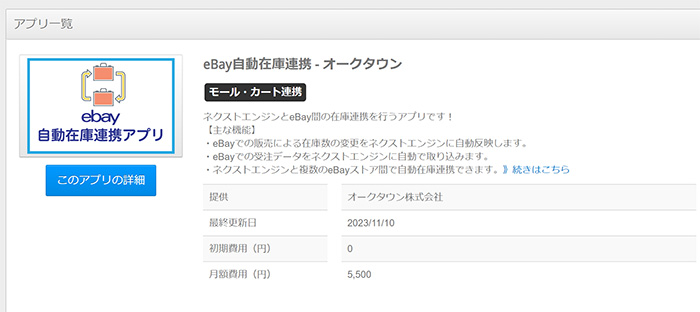
これをすることでVBAが保持され、次回からVBAを保存した状態で、Excelシートを開くことが可能になります。
最後に
Windowsはバージョンや改変をしたときに名前を変更したりとか、VBAの開発がスムーズにできなかったりすると言うことがよくあります。
おそらく今後もこのようなバージョンの違いにより変更があることが想定されますので、
最新版を常に把握し、VBAの開発をしましょう。